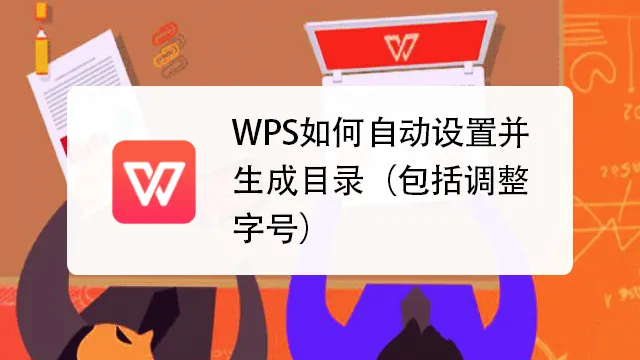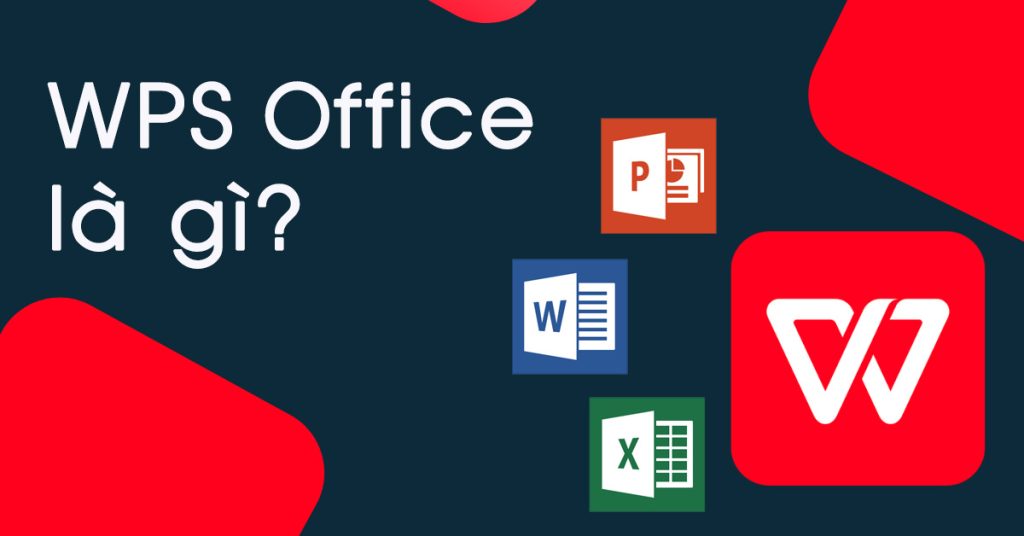在WPS文档中自动生成目录,首先要确保文档中的标题使用了标题样式(如标题1、标题2等)。然后,点击“引用”标签下的“目录”按钮,选择一个目录样式,自动生成的目录会插入到你选择的位置。

WPS自动生成目录的基本步骤
如何在WPS中应用标题样式
- 选择合适的标题样式: 打开WPS文档后,选中您想设置为标题的文本。点击“开始”标签页上的“样式”选项,您会看到多种预设的标题样式,如“标题1”,“标题2”等,选择一个适用于您文档结构的样式。
- 自定义标题样式: 如果预设样式不符合您的需求,可以进行自定义。右击您想修改的样式,选择“修改”,在弹出的对话框中可以设置字体、大小、颜色等属性,点击“确定”后,所选文本的样式将会更新。
- 应用多级标题: 对于包含多级标题的文档,依次选择并应用“标题1”、“标题2”等样式。这将帮助WPS更好地识别文档的层次结构,从而生成更准确的目录。
如何选择和插入目录样式
- 打开目录样式选择器: 在您的文档中选择插入目录的位置,通常这是在文档的开头。然后点击“引用”标签页中的“目录”按钮,会展示不同的目录样式预览。
- 选择目录样式: 浏览不同的目录样式选项,选择一个符合您文档设计的样式。WPS提供了多种格式化的目录样式,包括经典、现代、简约等多样化的设计。
- 插入并调整目录: 点击您选择的目录样式,WPS将自动在您选择的位置插入目录。如果目录后需要进行调整,如改变字体大小或颜色,可以直接在插入的目录上进行修改,这些改变会即时反映在目录中。
调整和自定义WPS目录格式
修改WPS目录的字体和颜色设置
- 访问目录格式设置: 在WPS文档中,点击已插入的目录,然后选择“目录工具”中的“设计”选项。这里您可以看到不同的格式化工具,用于调整目录的外观。
- 更改字体和颜色: 在“设计”选项卡中,找到“字体”和“段落”组。点击“字体”可以选择新的字体风格和大小,点击“文本颜色”图标则可以更改目录项的颜色。选择适合文档风格的字体和颜色,确保目录的视觉效果与整体文档协调。
- 应用并保存设置: 对字体风格和颜色进行调整后,点击“确定”应用这些更改。如果你想在未来的文档中使用这些设定,可以选择“设置为默认”,这样在创建新目录时会自动应用这些自定义设置。
调整WPS目录的缩进和行距
- 调整缩进设置: 在“目录工具”的“设计”选项卡中,点击“段落”组里的“缩进”按钮。在这里,你可以调整目录中各级标题的左缩进和悬挂缩进,使目录的层级更加清晰易读。
- 设置行距: 同样在“段落”组中,点击“行距”按钮,选择合适的行距选项。WPS提供了多种行距设置,如单倍行距、1.5倍行距等,选择一个使目录看起来更为整洁的行距。
- 预览和调整: 在对缩进和行距进行调整后,可以通过文档中的目录预览这些更改的效果。如果需要进一步调整,重复以上步骤直到目录的格式符合您的要求。这些调整不仅影响目录的可读性,还可以增强文档的专业外观。
利用WPS目录加速文档组织
使用目录优化长文档的结构
- 合理应用标题级别: 在编辑长文档时,通过合理设置不同级别的标题(如标题1、标题2、标题3等),可以帮助WPS自动识别文档的结构层次。这样做不仅有助于目录的生成,也让整个文档的组织更加清晰。
- 分段落处理信息: 为了使长文档更易于管理和阅读,应将信息合理分段,在每个段落前应用相应的标题样式。这种结构化方法不仅利于读者理解,也方便后期通过目录快速定位信息。
- 持续更新目录: 在编辑过程中,随时更新目录以反映最新的文档结构。在WPS下载好的应用中,可以通过点击目录后选择“更新字段”来刷新目录内容,确保所有标题更改或页面调整都得到及时更新。
如何通过目录快速导航文档
- 利用链接功能: WPS目录中的每个条目都可以作为链接,点击特定的目录项可以直接跳转到文档中对应的部分。这一点特别适用于电子格式的文档,使得查找和审阅大型文件变得更加快速。
- 使用搜索和定位工具: 结合目录使用WPS的搜索功能,可以更快地定位到文档中的特定内容。通过输入关键词,WPS不仅可以搜索到文本,还可以通过目录结构快速定位。
- 设置书签: 对于经常需要参考的部分,可以在WPS文档中设置书签。书签可以和目录项一起使用,使得用户在导航复杂文档时,能够更快地访问到重要内容。

WPS目录与其他办公软件的比较
WPS目录功能与Microsoft Word的对比
- 界面和操作流程: WPS目录的创建和编辑过程非常类似于Microsoft Word,提供了用户友好的界面和直观的操作步骤。但在一些细节上,WPS可能会有更简化的菜单选项,这使得新用户可以更快上手。
- 功能性和灵活性: 虽然两者在功能上相似,如自动目录生成、自定义样式和层级管理,WPS在某些版本中可能不提供Word中的高级目录编辑功能,如复杂的层次结构和高级字段命令。
- 性价比和资源消耗: WPS Office通常占用的系统资源较少,且提供免费版,对于预算有限的用户或是系统配置较低的设备来说,是一个性价比较高的选择。而Microsoft Word则需要购买Office套件或订阅Office 365。
WPS目录功能与Google文档的对比
- 云基础和协作: Google文档的主要优势在于其云基础的协作功能,用户可以实时共同编辑文档并即时查看更改。而WPS虽然也提供了云服务和在线编辑功能,但其实时协作能力可能不及Google文档。
- 离线访问和兼容性: WPS提供了较为强大的离线访问功能,可以在没有网络的情况下使用全部功能,而Google文档在离线模式下的功能较为有限。此外,WPS在文件格式兼容性方面表现较好,尤其是在处理Microsoft Office文件格式上。
- 用户界面和操作习惯: Google文档的用户界面较为简洁,且大多数操作都依赖于网络连接。WPS则提供了更接近传统桌面软件的操作体验,对于习惯使用传统办公软件的用户来说,可能会感觉更熟悉。
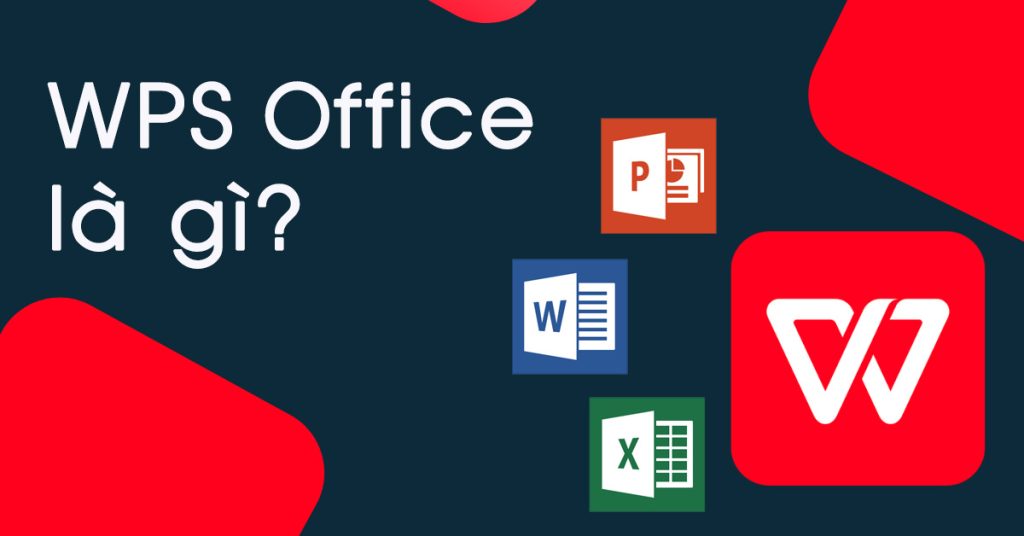
WPS目录的高级应用技巧
在WPS文档中创建多级目录
- 应用不同级别的标题样式: 在WPS文档中,首先确保为不同章节和小节正确应用标题样式(如标题1、标题2等)。这些样式不仅帮助区分文档各部分的层级关系,也是多级目录创建的基础。
- 调整样式设置: 如果默认的标题样式不符合您的需求,可以通过修改样式来自定义标题的字体、大小和格式。右键点击样式面板中的标题样式,选择“修改”,在弹出的对话框中进行调整。
- 生成和更新多级目录: 在文档开始处插入目录后,确保目录反映了所有标题层次。在“引用”菜单下选择“目录”,然后选择一个合适的自动目录样式。在文档编辑过程中,随时可以通过点击目录并选择“更新目录”来刷新目录内容,确保其反映最新的文档结构。
利用书签和交叉引用增强目录功能
- 设置书签: 在文档中对重要的章节或信息设置书签。在需要标记的部分选中文本或点击位置,然后在“插入”菜单中选择“书签”,输入书签名称并保存。这样可以在文档或目录中迅速定位到这些关键位置。
- 创建交叉引用: 在文档中利用交叉引用链接到具体的书签位置或其他重要文档元素如图表、表格等。在需要插入交叉引用的位置,选择“引用”菜单下的“交叉引用”,选择引用类型和具体元素,然后插入。
- 整合书签与目录: 将书签与目录结合,使目录项直接链接到设置了书签的特定部分。这种方法提高了文档的导航效率,特别是在处理长文档或复杂报告时,读者可以通过点击目录中的项快速跳转到文档内的指定位置。
WPS自动生成目录后如何更新?
在WPS文档中,当您修改了文档内容,如增加或删除了标题,可以通过点击目录后选择“更新目录”来刷新显示,确保目录内容匹配当前文档的结构。
在WPS中如何自定义目录的外观?
您可以通过点击目录,然后选择“目录工具”中的“设计”选项来自定义目录的字体、颜色和样式。此外,还可以调整缩进和行距,使目录的外观符合您的具体需求。
如果WPS中的目录没有正确生成怎么办?
确保文档中的标题使用了标题样式,如“标题1”,“标题2”等。如果目录仍未正确显示,尝试重新插入目录或检查文档中标题样式的应用是否一致。如果问题持续存在,考虑重启WPS软件或检查软件更新。